Before you start moving mailboxes you have to make sure that all accepted domains used by mailboxes on-premises are configured in Office 365. This can be tricky, you wouldn’t be the first admin that experience failed migration because of a domain.local email address on an on-premises Mailbox J
Now, when you want to move a mailbox from Exchange on-premises to Exchange Online, navigate again to the Exchange Admin Center, and under recipients select migration. Click the + icon and select migrate to Exchange Online to start the new migration batch wizard.
For the migration type, select Remote move migration which is supported by Exchange 2010 or later.
Click Next to continue. Select the mailboxes you want to migrate to Exchange Online, you can use the people picker feature (click the + icon under Select the users that you want to move) for this, or you can use a CSV file to select the mailboxes you want to move.
Click Next to continue. The migration endpoint (Remote MRS proxy server) we created earlier is automatically selected and shown. Again, click Next to continue.
Import in every migration is how to deal with corrupted items and large items. If needed, increase the Bad item limit and large item limit. You also need to set the Target Delivery domain. The Target Delivery Domain is an SMTP domain stamped to a recipient in the on-premises Exchange environment (that’s moved to Exchange Online) that identifies the accompanying Mailbox in Exchange online. This way mail sent in the on-premises environment is automatically forwarded to the Mailbox in Exchange Online. The SMTP domain used for this is typically <tenantname>.mail.onmicrosoft.com, as shown in the following figure:
Click Next to continue. The last window is about the migration itself. You can set a mailbox where information regarding the move request is sent to, by default this is the account used for logging on at the Admin Center. In our test environment that’s administrator@tenantname.onmicrosoft.com.
By default, the migration batch is automatically started, but it is not finished automatically. When the migration is at approx. 95% it will automatically suspend and keep the source and destination automatically synchronized. Personally I prefer to Manually Complete the batch off-business hours. This will allow enough time for replication in Office 365 and on-premises so users can seamlessly logon to their Mailbox the next morning.
Click New to start the migration. The migration batch will now automatically show up in the Exchange Admin Center:
When you select a migration batch, you can click View Details in the actions pane. This will show more information regarding the migration batch (although not much ;-):
In this window you can click the Download the report for this user in the actions pane. This will open a text file with all detailed information you need for in-depth troubleshooting, or for informational purposes or course:
When the migration is finished it will show as Finalized in the Exchange Admin Center:
You can remove this migration batch, and when you check the Exchange Admin Center the user’s Mailbox will show up in the Mailboxes section:
While her Mailbox on-premises has been converted to a Remote Mailbox:
Licensing a user
When you move a Mailbox from Exchange on-premises to Exchange Online, do not forget to license the user with an appropriate license. If you fail to do so you might run into the scenario where you move the Mailbox, but the user cannot login to the Mailbox in Office 365.
Once the license is assigned to the user account, the user should be able to logon to the new Mailbox.
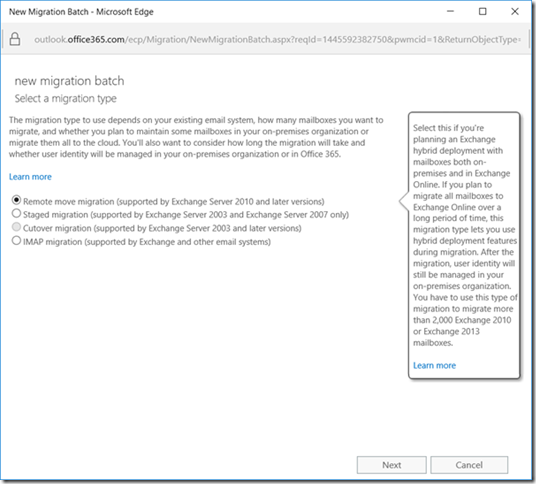
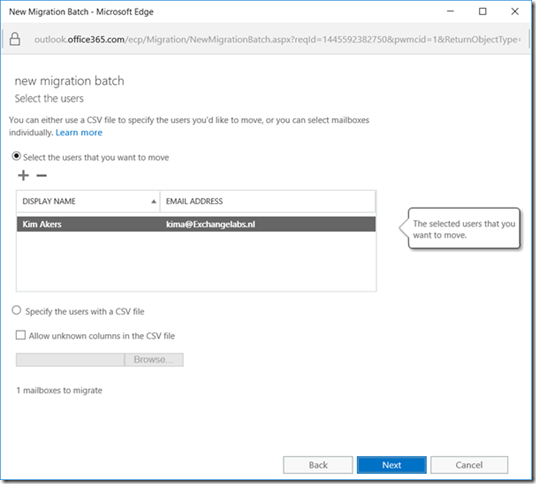
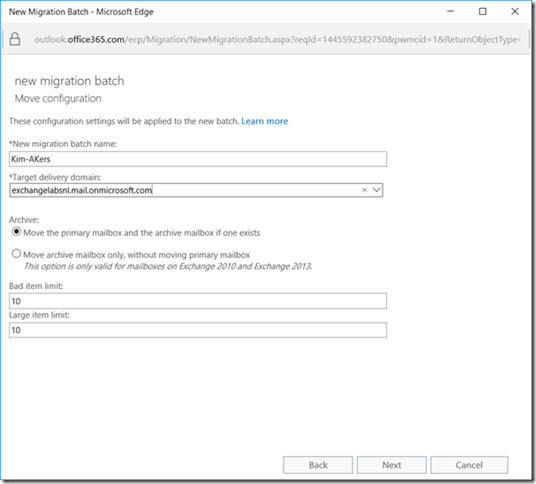

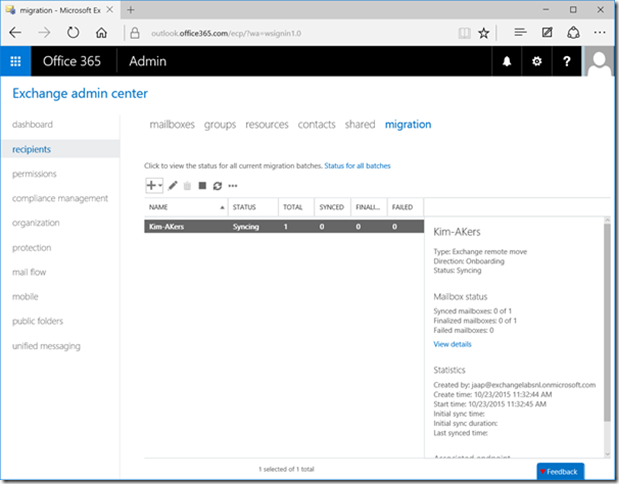

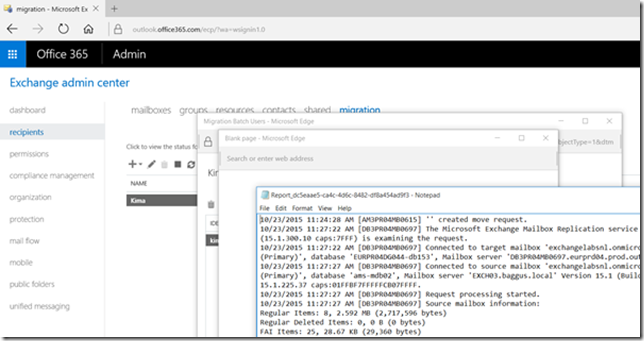


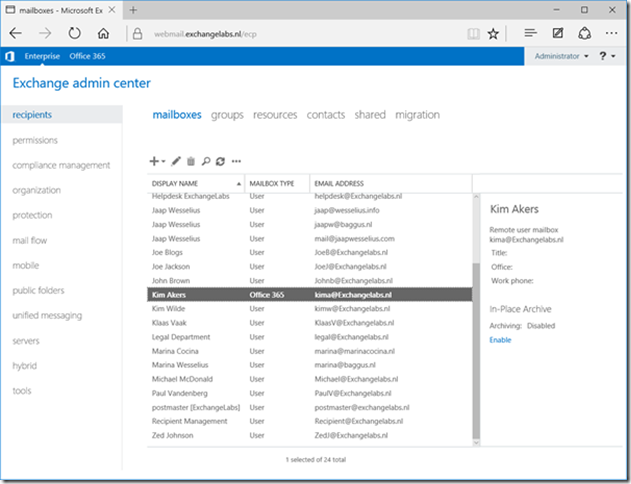

– So we need a wildcard or if SAN certificate is used it needs to contain FQDN legacy.contoso.com if we have Exchange 2007 with n hybrid Exchange 2013 server ?
– Also not clear in the blog article. If we install an Exchange 2013 ‘hybrid’ server in Exchange 2007 environment we first need to move mailbox to Exchange 2013 server and then we can move it to Office 365 ?
– If a mailbox is still on 2007 and another user is in O365 does Free Busy work between a 2007 and O365 mailbox ?
LikeLike
You need a certificate for every namespace that’s used in this configuration.
No need to move mailboxes, the ‘hybrid’ server is just for communication purposes, including moving mailboxes. I haven’t seen this configuration in real life (not that many of my customers stayed on Exchange 2007) but the move request should be proxied from the Exchange 2013 server to the Exchange 2007 mailbox server. And yes, free/busy should work.
LikeLike
So we need to do a CAS switch from 2007 to the 2013 hybrid server, right ? Will it be a best-practise to implement 2 hybrid 2013 servers for HA ?
LikeLike
It does not differ from a regular 2007/2013 coexistence scenario, so multiple 2013 servers for redundancy is good.
LikeLike
Hi i have a question.
Can you move mailboxes while the people work? What if someone gets an email during the move?
LikeLike
Yes, you can continue working while moving and mail still gets delivered. In the final step, the mailbox is closed, mail is kept in the transport service and delivered to the new location. I recommend not doing this and moving off business hours because of replication latency in Office 365.
LikeLike