Last week a bug in Azure AD Connect version 2.0.88.0 was discovered where disabled accounts were no longer synced to Azure AD. In a hybrid Exchange environment that can be disastrous since shared Mailboxes depend on a disabled account. The result was that these shared Mailboxes in Exchange Online were deleted, or that user mailboxes in Exchange Online could no longer see and access shared Mailboxes that were still on-premises. This is solved in Azure AD Connect version 2.0.89.0. Luckily this was a download upgrade, and not an automatic upgrade!
But this led me to check my own Azure AD Connect server, and I found out that I am still running Azure AD Connect version 1.6.16.0. While still supported (until August 31, 2022) it is a good idea to upgrade to the latest Azure AD Connect 2.x version. At the same time, it’s a good moment to upgrade to Operating System to Windows Server 2019.
To achieve this, you can export the existing Azure AD Connect configuration into an JSON file and use this JSON file as input for the installation of the new Azure AD Connect version. To export the existing configuration, open Azure AD Connect, click Configure and select the View or export current configuration option and click Next to continue. On the Review Your Solution windows click Export Settings and store the export file somewhere.

The next step is to copy the JSON file to the new Windows 2019 server, download the latest Azure AD Connect version and start the setup. DO NOT USE the Express Setup but select Customize. On the Install required components, check the Import synchronization settings checkbox, and select the JSON file that was copied from the old server. Click Install to continue.

Azure AD Connect will now be install with the settings of the old Azure AD Connect server. In the following windows select the sign-in option, enter the (global) admin credentials, enter the domain admin credentials and in the Ready to configure window click Install.

Please note that the Enable staging mode is automatically selected. This means that after installation, Azure AD Connect will start to collect information from Active Directory and Azure AD and store this in its local database, but it will not start synchronizing. The old Azure AD Connect server will continue to synchronize.
After a couple of minutes, the installation will finish and it will show a message that the configuration settings are successfully imported.

It can take some time before the new server’s database is fully filled with information. For large organizations I’ve seen up to 4 hours to achieve this. When synchronized you can switch between the two. This is a matter of placing the old server in staging mode, en take the new server out of staging mode.
To do this, start Azure AD Connect and select Configure staging mode. Enter your (global) admin credentials and check Enable staging mode (old server) or uncheck Enable staging mode (new server), click Next and click Configure. Make sure that you have only one active Azure AD Connect server running at a given moment!

The new server is now operational and synchronizing data.
Please note that if you have any additional services running on the Azure AD Connect server like Password protection proxy or Self-Service Password Reset (SSPR) you have to install and configure these on the new server as well!
In my environment I had the password protection proxy running. Upgrading is just a matter of installing the new proxy on the new Azure AD Connect server. Before decommissioning the old server, make sure you remove the correct Service Connection Point (SCP) from Active Directory.
You can use the following commands to retrieve a list of SCPs for the password proxy:
$SCP = "serviceConnectionPoint"
$Keywords = "{ebefb703-6113-413d-9167-9f8dd4d24468}*"
Get-ADObject -SearchScope Subtree -Filter {objectClass -eq $SCP -and keywords -like $Keywords }
You will see both SCPs in Active Directory and you can use the Remove-ADObject command to delete the old SCP as shown in the following screenshot:

At this moment the old Azure AD Connect server can be decommissioned. Don’t forget to remove the old Azure AD Connect server from the Azure AD Portal as well.


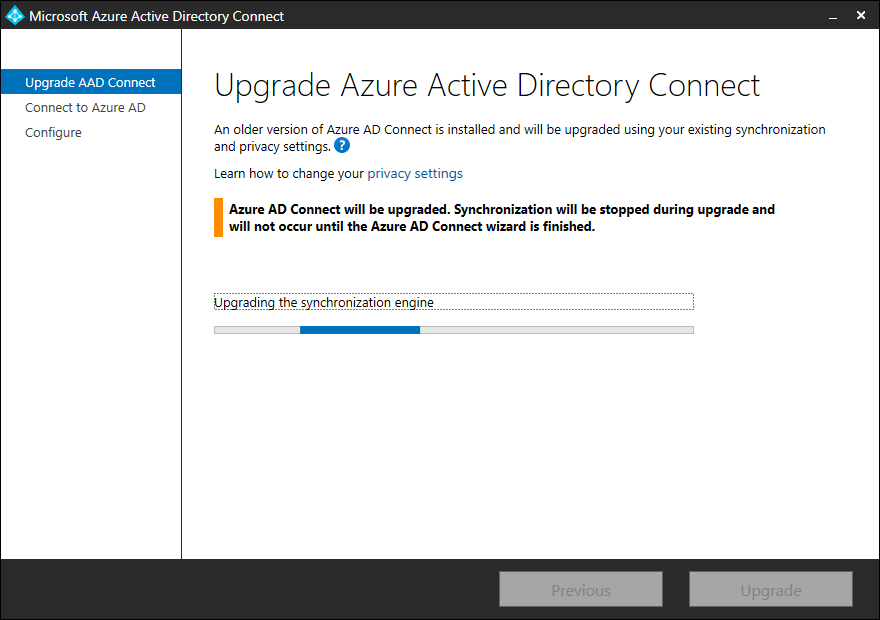
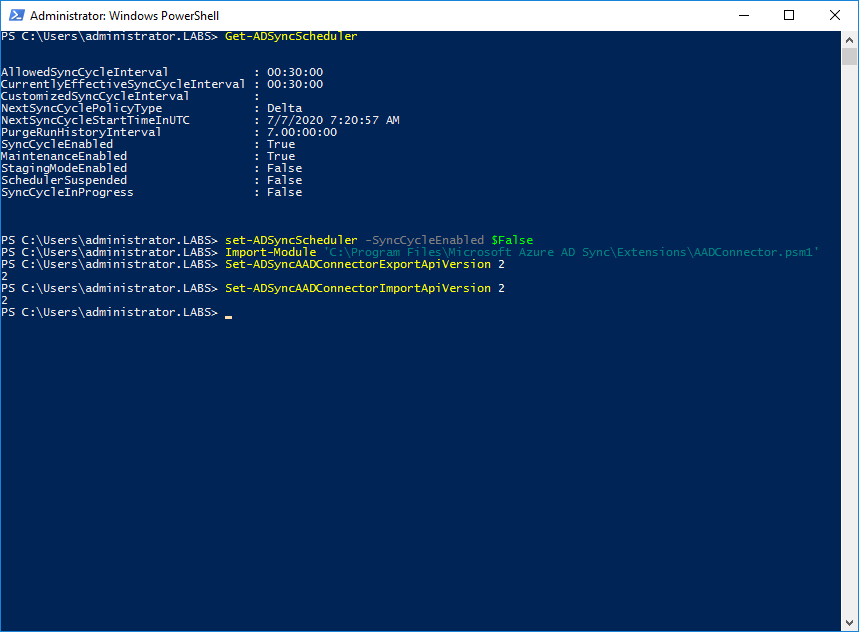







You must be logged in to post a comment.