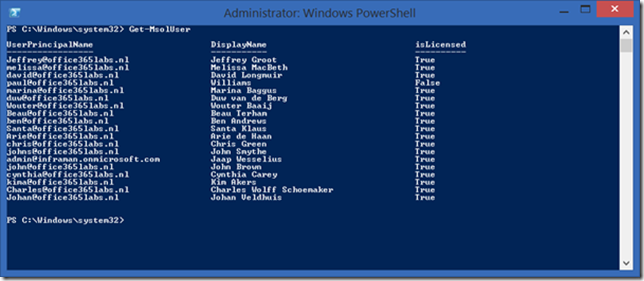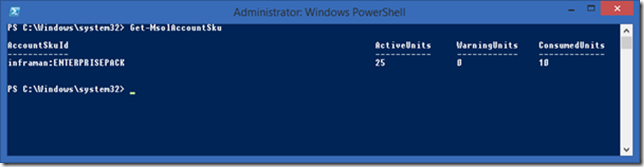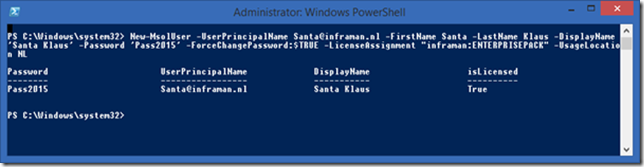When you delete user accounts from Office 365 (en thus Azure Active Directory) these accounts are not permanently deleted, but they are kept in a Deleted Users container for 30 days. This is not only true for cloud users that are deleted in the Microsoft Online Portal, but also for synced users that are deleted in your on-premises Active Directory.
Although you can see the deleted users in the Microsoft Online Portal, there’s no way to permanently delete them here.
The solution is to use the Azure Active Directory Module for PowerShell, using PowerShell you can actually permanently delete these user account.
To retrieve a list of all users in the Deleted Users container open Azure Active Directory PowerShell and execute the following command:
Connect-MSOLService Get-MsolUser -ReturnDeletedUsers
To permanently remove these user accounts you can use the same command, but pipe the output of the command into the Remove-MsolUser -RemoveFromReclycleBin command. You can add the -Force option to bypass the confirmation of each user deletion (i.e. the ‘Are you sure? Yes[y], No[n]’ message).
Now when you execute the Get-MsolUser -ReturnDeletedUsers command you’ll see the all users are permanently removed.
Please be careful, once permanently removed there’s no way to restore the user accounts!