Now with Microsoft moving from the old MSOL to AzureAD PowerShell commands (see my blogpost on Azure Active Directory PowerShell v2), you get new features but (unfortunately) things are starting to disappear as well.
In the past you could use Azure AD PowerShell to enable or disable directory synchronization using the Set-MsolDirSyncEnabled cmdlet. During a recent lab deployment, I found out that this cmdlet is no longer available. In fact, not a single Msol cmdlet is available anymore, try Get-Command *msol* and nothing is returned.
To get more information regarding Azure AD you can use Get-Command *Set-AzureAD*. This reveals enough information, but nothing that points to directory synchronization.

When logging on to the Azure Portal (of the newly created Office 365 tenant) it is obvious that Azure AD Connect sync is not enabled, as shown in the following screen shot:

When you dive deeper into the Azure Active Directory section of the Azure Portal, you can see that synchronization has never run, and that password sync is disabled (which makes sense at this point):

Nowhere can an option be found to enable directory synchronization, as you had to do previously before configuring directory synchronization. The only option you have is to download Azure AD Connect, using the following link: http://www.microsoft.com/en-us/download/details.aspx?id=47594
So, let’s give it a try….
Logon to the new Azure AD Connect server, download Azure AD Connect and start the wizard. The Express installation will perform the following steps:
- Configure synchronization of identities in the current AD forest of <your domain>
- Configure password synchronization from on-premises AD to Azure AD
- Start an initial synchronization (I’ll get back on this later in this blogpost)
- Synchronize all attributes
- Enable auto upgrade

Enter the administrator credentials of your Office 365 tenant and your on-premises Active Directory and you’re ready to go:

One remark: I unchecked the Start the synchronization process when configuration completes option, and checked the Exchange hybrid deployment checkbox.
The reason I unchecked the synchronization process is that I do not want to synchronize all objects from my on-premises Active Directory to Azure Active Directory, but I only want to synchronize objects from the OU=Accounts container in my Active Directory domain.
If you want more information regarding the Exchange hybrid deployment and the write-back of properties from Azure AD to your on-premises Active Directory, you can visit the following Microsoft article:
Exchange Server Hybrid Deployments – https://technet.microsoft.com/en-us/library/jj200581(v=exchg.150).aspx
When the configuration is complete you can click the Exit button and you’re good. Please note that at this point no synchronization has taken place yet.

To make a selection based on Organizational Unit for synchronization you can start the Synchronization Service Manager (miisclient.exe) which can be found in the C:\Program Files\Microsoft Azure AD Sync\UIShell directory.

Click on the Connectors tab, and select the Connector (sometimes referred to as Management Agent) for your on-premises Active Directory. Click properties and select Configure Directory Partitions. Here you can select which containers should be used for synchronization to Azure Active Directory, as can be seen in the following screenshot:

Start the initial Azure AD synchronization using the Start-ADSyncSyncCycle -Policytype Initial command and wait for the results:

This will trigger the initial synchronization to Azure Active Directory, but won’t do any subsequent sychronizations. Use the Set-ADSyncScheduler -SyncCycleEnabled $true command to run periodic synchronizations.
When checking the Azure Portal, you can see that user objects are now synchronized from the on-premises Active Directory to Azure Active Directory, as shown in the following screenshot:

Summary
So, in short, previously you had to enable directory synchronization manually using the Set-MsolDirSyncEnabled command (or using the wizard in Office 365), but this is no longer the case. When running Azure AD Connect, directory synchronization in your tenant will automatically be enabled.


















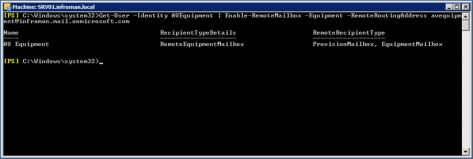

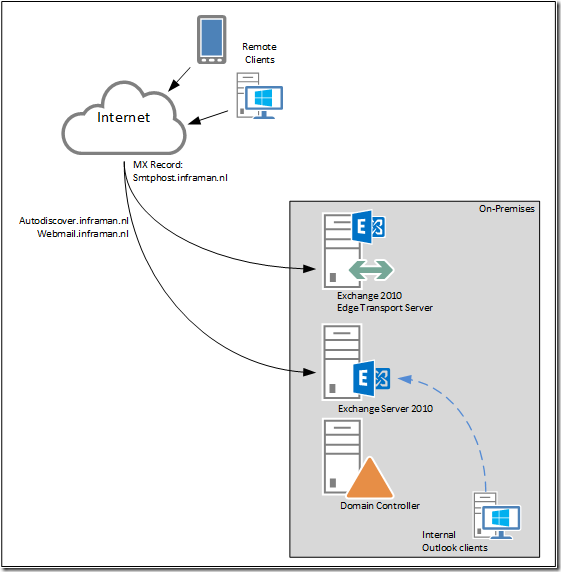
You must be logged in to post a comment.