In the previous three blogs I explained how to implement Exchange Online Protection for inbound and outbound mail flow, and how to configure SPF, DKIM and DMARC when using Exchange Online Protection. In this blog post I’ll go more into detail on the message hygiene processing itself.
For a correct understanding of Exchange Online Protection, it is good to have an overview of its internals. This is shown in the following figure, where the various steps in message hygiene processing are clearly visible:
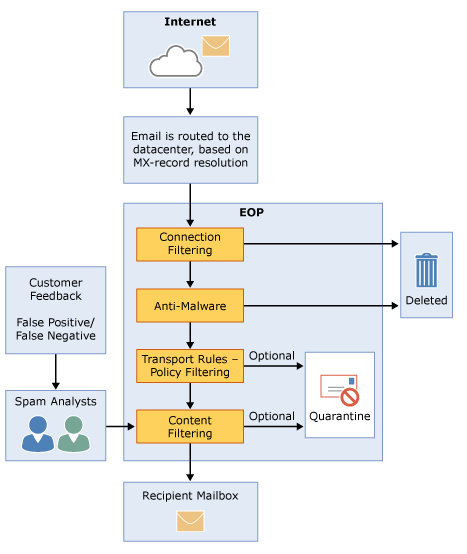
By default, EOP does a great job for message hygiene, but it is possible to configure it for specific needs. It is possible to manually configure Connection Filtering (blacklisting and whitelisting), Anti-Mailware, Transport Rules and Content Filtering. I will discuss these in the following sections.
Connection Filtering
The first step in any message hygiene solution is connection filtering. Non-trustworthy mail servers are denied access based on their IP address, connection filtering filters out the majority of all malicious email.
It can happen that you want to allow a particular mail server to deliver mail to your environment, even when its IP address is lists on block lists or denied access for some other reason. To allow this, you can add the IP address to the IP allow list. Vice versa, if there’s a mail server that sends malicious email that’s not blocked by the connection filter, you can add this IP address manually to the IP block list.
To do this, logon to the Exchange Admin Center, select protection and click on the connection filter tab. Click the pencil icon to edit the default connection filter policy. Use the + icon to add IP addresses to the IP allow list or the IP block list. You can add individual IP addresses with a /32 mask, or you can add ranges with a /24 mask or smaller. A total of 1273 entries can be added, one entry can be either an IP address or a range of addresses.
If you add an IP address to both lists, the allow list takes precedence.

Optionally you can select Enable safe lists. Microsoft subscribes to safe lists on the internet, publishing lists of IP addresses that are treated as safe. Using the safe lists you make sure that trusted senders are not treated as malicious senders, so it’s recommended to use the safe lists option.
Anti-Malware
The anti-malware policy in Exchange Online Protection is enabled by default, it can be viewed and edited by an Exchange administrator, but it cannot be deleted.
In the anti-malware policy, you can define the attachment filtering, detection response, internal and external notification, administrator notifications and you can customize notifications.
To access the default anti-malware policy, logon to the Exchange Admin Center, select protection in the navigation menu and click on the malware tab. Use the pencil icon to view or edit the default anti-malware policy, use the + icon to add a new malware policy. When you open a malware policy, click on settings and edit the settings according to your needs. This is shown in the following screenshot (click to enlarge):

Click Save to store the new settings in Exchange Online Protection and activate them.
Mail flow rules
Mail flow rules, sometimes referred to as Transport Rules are rules in Exchange Online Protection that can take action on a message, based on certain criteria. Mail flow rules in Exchange Online Protection are similar to Transport Rules in Exchange server on-premises, and also similar to rules that you created in Outlook or OWA. Major difference is that Mail Flow rules work on messages in transit, while rules in Outlook only work on messages already delivered to the Mailbox.
Using Mail flow rules it is possible to apply disclaimers, to bypass spam filtering (useful for an abuse mailbox for example), modify messages, check for sensitive information etc. as shown in the following screenshot (click to enlarge):

To add a disclaimer to outbound messages select Apply disclaimers… and follow the wizard. Give the disclaimer an easy name like Disclaimer (Outbound Only), select the sender is located and select Inside the organization and click on Enter Text to add the disclaimer text.
I’ve used the following text in the disclaimer:
This e-mail may contain confidential and privileged material. You are requested not to disclose, copy or distribute any information thereof. If you are not the intended recipient (or have received this e-mail in error) please notify the sender immediately and delete this e-mail. We accept no liability for damage related to data and/or documents which are communicated by electronic mail.
To prevent a ton of identical disclaimers to email messages that are sent back and forth I’ve included an exception to the disclaimer. Wen the mail flow rule detects the string “This e-mail may contain confidential and privileged material” the disclaimer won’t be added again.
This is shown in the following screenshot (click to enlarge):

Click Save to store the mail flow rule. Send an email from an Exchange mailbox to an external recipient and you’ll see the disclaimer is added as shown in the following screenshot (click to enlarge):

Note. The remaining signature text in the screenshot above is set by Outlook on the Web directly from the Mailbox.
There are multiple options for using mail flow rules in Exchange Online Protection, but most of them are company specific, and targeted towards compliance management.
Spam Filtering
Like any other message hygiene solution, Exchange Online Protection filters out spam messages. Using machine learning in Office 365 and the billions of messages that are processed each day it does a pretty good job.
By default, email messages that are identified are sent to the user’s junk mail folder. It does this based on an X-header that is added by Exchange Online Protection called X-Forefront-Antispam-Report. When this X-header contains the value SFV:SPM it is identified as spam.

The Exchange server then knows it’s a spam message and will store the message in the user’s junk mail folder. However, this works fine in a hybrid environment since both parties trust each other, when using EOP in front of an Exchange on-premises environment this is not the case. To achieve the same results, two transport rules need to be created on the Exchange on-premises environment to process these messages accordingly.
To create these transport rules in your on-premises Exchange environment run the following three commands in Exchange Management Shell:
New-TransportRule EOPJunkContentFilteredMail -HeaderContainsMessageHeader "X-Forefront-Antispam-Report" -HeaderContainsWords "SFV:SPM" -SetSCL 6
New-TransportRule EOPJunkMailBeforeReachingContentFilter -HeaderContainsMessageHeader "X-Forefront-Antispam-Report" -HeaderContainsWords "SFV:SKS" -SetSCL 6
New-TransportRule EOPJunkMailInSenderBlockList -HeaderContainsMessageHeader "X-Forefront-Antispam-Report" -HeaderContainsWords "SFV:SKB" -SetSCL 6
When the transport rules are created, spam messages will be delivered into the junk mail folder.
How to test spam processing? Just like an Eicar ‘virus’ that you can use to test your anti-virus solution there’s a test spam message called GTube. GTube is a text string you can add to your email message, and mail servers will detect this string and mark it as spam. The GTube string is:
XJS*C4JDBQADN1.NSBN3*2IDNEN*GTUBE-STANDARD-ANTI-UBE-TEST-EMAIL*C.34X
After adding this string to an email message from Gmail to Exchange, EOP will mark it as spam, very useful.
So, Exchange Online Protection and Exchange will store spam messages in the user junk mail folder. It is also possible to store these messages in quarantine.
To enable the Quarantine option, logon to the Exchange Online Protection Admin Center, select protection in the navigation menu and click the spam filter tab. Use the pencil icon to open the default spam filter policy. In the spam and bulk action options select Quarantine message under the spam and high confidence spam drop-down box as shown in the following screenshot (click to enlarge):

This is an organization wide quarantine environment that’s available only to the tenant administrator. Logon to the Office 365 portal and select Security and Compliance under Admin centers. It is also possible to navigate directly to the Security and Compliance admin center via https://protection.microsoft.com. You’ll find the Quarantine under Threat Management and Review. By default, quarantined message will be kept for 15 days before they are deleted. This can be extended under the spam and bulk actions of the spam filter policy.

It is also possible to create a mailbox-based quarantine. Select the protection navigation option and click the spam filter tab. In the action pane on the right, scroll down and click the Configure end-user spam notifications option. In the pop-up box, check the enable end-user spam notifications checkbox, change the number of days (default is 3) a notification should be sent and the (default) language as shown in the following screenshot (click to enlarge):

When a user has messages in his quarantine a notification message is delivered to the mailbox with the quarantined messages. The messages can be released to the inbox and can be reported as not junk mail to Exchange Online Protection as shown in the following screenshot (click to enlarge):

This way the users themselves can determine which messages are delivered to their inbox and which are not.
Blocked and Allowed Senders
It is possible to block or allow senders, this can be achieved on individual email addresses or on SMTP domains. To block or allow senders, in the Exchange Online Protection Admin Center select protection in the navigation menu and click the spam filter tab. Use the pencil icon to open the default spam filter policy and select block lists or allow lists. Here you can enter the email addresses or domains that should be blocked or allowed.
Summary
Exchange Online Protection is Microsoft’s cloud solution for message hygiene. It is automatically used in combination with any Office 365 subscription, but it can also be used in combination with an on-premises Exchange implementation or any other messaging environment.
In the first two blogs I showed you how to enable inbound and outbound message flow, in the third blog I showed you how to configure SPF, DKIM and DMARC to setup a secure message flow solution. When implemented correctly, the recipient’s mail server can validate the email messages and can identify which messages are spoofed and which are not (on behalf of your domain).
In this last blog post I showed you how to configure the message hygiene solution, how to fine-tune connection filtering, anti-malware settings, implement mail flow rules and how to configure quarantine on an individual user level.


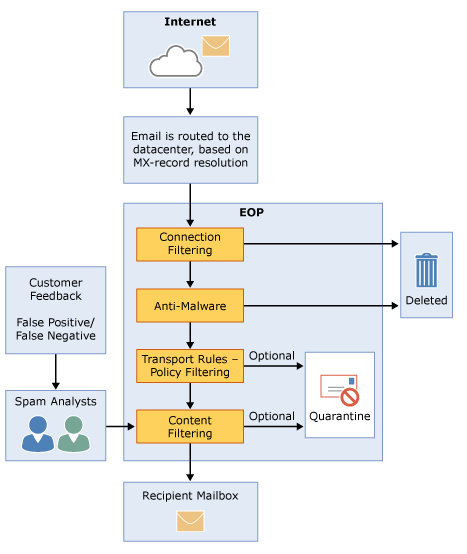
























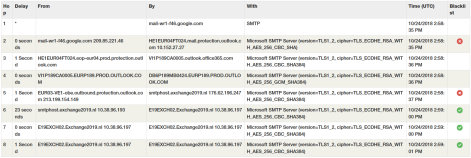
You must be logged in to post a comment.